Da molto tempo stavo facendo esperimenti per convertire una fotografia in un disegno, o più precisamente, per mettere in piedi una procedura di ritocco con photoshop che permetta di simulare un disegno a matita, carboncino, sanguigna, a partire da una fotografia.
La maggior parte dei tutorial disponibili online fanno uso di filtri automatici di Photoshop, che per il mio gusto personale sono tutti pessimi, sia quelli artistici, che di stilizzazione, o identificazione bordi. L’immagine ha sempre un che di artificiale, ricorda solo lontanamente le tecniche artistiche cui si ispira, si vede subito che è una foto che è stata filtrata e non un vero disegno e infine tutte le immagini di questo tipo si assomigliano tutte terribilmente fra di loro. Per ottenere dei buoni risultati è sempre preferibile lavorare a mano e non fidarsi di un sistema automatico.
Un tutorial disponibile online che parte da questo presupposto, e che è di gran lunga il migliore fra tutti quelli che ho testato, è Photo to Pencil Sketch scritto da Tim Shelbourne (sul cui sito sono disponibili altri ottimi tutorial gratuiti) e pubblicato su Photoshop Photo Effects Cookbook.
La più grossa difficoltà che ho trovato nel seguire questo tutorial è che bisogna essere un po’ pittori per poter applicare i colpi di matita in modo piacevole, altrimenti si vede subito che il disegno è fatto da qualcuno che sa appena tenere in mano la penna. Inoltre è praticamente indispensabile avere a portata di mano una tavoletta grafica, perché con il solo mouse, come faccio io, è praticamente impossibile disegnare correttamente. Ho fatto diversi esperimenti per qualche tempo, e alla fine ho trovato un modo soddisfacente per ovviare a questi problemi. Oltre a questo ho trovato tante piccole accortezze che non sono citate nell’articolo originale. Oltre a ripercorrere la procedura citata poco sopra questo articolo contiene tutta una serie di riflessioni personali che permettono di ottenere risultati decisamente migliori.
La preparazione della fotografia
La prima cosa da fare è partire da un’immagine adeguata. Il disegno e la fotografia funzionano strutturando l’immagine in maniera profondamente diversa. Nella fotografia si ha la dolcezza della transizione tonale, la ricchezza dei dettagli, le ombre chiuse e le luci bruciate sono di solito decisamente inestetiche. Il disegno a matita o a penna deve invece costruire i neri con il tratto, con delle linee discontinue, la scala di grigi è data dalla densità relativa di linee bianche e linee nere. Inoltre nel disegno c’è molto meno dettaglio, le campiture, la materia, le superfici, fanno parte della pittura, il disegno si concentra sui bordi, le forme, il tratto. Capire queste differenze cui accenno appena è di importanza fondamentale per ottenere un buon risultato.
Ne consegue che le immagini più adatte sono le immagini grafiche, che funzionerebbero anche solo con bianchi e neri e poche scale di grigi. Le fotografie contrastate e essenziali. Dove i piccoli dettali non sono di importanza, ma quello che conta sono i volumi di bianco e di nero. Per adattare l’immagine conviene aumentare considerevolmente il contrasto, per separare adeguatamente le ombre dalle luci. Un aumento globale del contrasto in generale non è né sufficiente né adeguato. Conviene selezionare a mano parti della fotografia, aumentarne o diminuirne considerevolmente luminosità. Schiarire, scurire, aumentare il contrasto locale, zona per zona. In questa fase bisogna già aver chiaro più o meno dove si vuole andare a parare ed è necessaria un po’ di pratica.

Non si deve avere paura però di forzare un po’ la mano, si può partire tranquillamente da una fotografia eccessivamente contrastata, avere per esempio alcune ombre completamente nere e un viso dalla pelle quasi completamente bianca, su cui occhi e labbra risaltano con decisione. Non è nemmeno necessario lavorare con particolare precisione, le maschere possono essere un po’ grossolane, le selezioni non troppo precise, le diverse parti della fotografia leggermente troppo chiare o troppo scure.
Non c’è nessun problema nemmeno ad utilizzare un’immagine leggermente mossa o sfuocata, anzi, una fotografia da buttare via perché decisamente troppo morbida può dare ottimi risultati con questa tecnica. Quindi se si hanno immagini con errori tecnici che si butterebbe via con particolare dispiacere vale la pena fare una prova, una cattiva fotografia può essere la base per uno splendido disegno.
Preparazione per il disegno
Il tutorial di Tim Shelburne comincia col creare una specie di base che simuli la carta da disegno. Una volta aperta e desaturata l’immagine si crea un nuovo fill layer grigio chiaro, che sarà il colore della carta su cui si va a disegnare. Poi di nuovo in New fill layer -> pattern. Nella seconda finestra di dialogo, cliccando sulla freccettina accanto all’icona, si apre il menù dei pattern. In questo, cliccando sulla ulteriore freccettina, si può selezionare Greyscale papers. Tim Shelbourne consiglia di usare Fibers 1 e un Pattern Scale di 340%, per poi mettere il layer in Soft light e 35% di opacità. Questa naturalmente è solo una delle possibilità, il valore di pattern scale dipende tantissimo dalla dimensione dell’immagine, se il file è di grandi dimensioni sarà necessario un valore elevato. In ogni caso vale la pena ricordare che questa tappa serve unicamente a creare una superficie vagamente testurata che ricordi la carta da disegno, quindi vale la pena sperimentare con diversi pattern, diversi valori di scala di questo, come opacità e blending mode del layer stesso.
La seconda tappa del tutorial serve a costruire una traccia che ci aiuti in seguito a disegnare, e che volendo può essere utilizzata per definire i bordi dell’immagine. Si duplica il background e si porta la copia al di sopra di tutti gli altri layer, per cercare i bordi Tim Shelburne consiglia di usare il filtro Stylize > Glowing Edges con i valori Edge Width 3, Edge Brightness 11, Smoothness 10, ma questi non sono fondamentali per la riuscita dell’immagine finale, anche perché spesso questo layer serve unicamente nella fase iniziale del disegno e può essere eliminato in seguito. Una volta applicato il filtro il layer va quindi invertito, per renderlo positivo, messo in Multiply come opzione di fusione e con una debole opacità, come il 15%.
L’ultima tappa prima di iniziare a disegnare è quella di creare un ulteriore copia del background, e posizionarla sopra a tutti gli altri layer. A questo layer si applica un po’ di rumore, con il filtro Noise, e un’intensità di circa 10, in modo da “rompere” parzialmente l’immagine e renderla meno fotografica. Si mette l’opzione fusione a Darken e si aggiunge una maschera di livello completamente nera. Disegnando in bianco su questa maschera si rivela l’immagine sottostante, la traccia preparata prima permette di scegliere dove disegnare. Incrociare tratti secchi simula una matita dura, usando pennelli morbidi si avrà la stessa ottenuta sfumando con le dita un disegno. Mantenendo i tratti di disegno sulla maschera separati fra loro si avrà l’impressione di ottenere un disegno a matita o a penna, impastandoli il disegno assomiglierà più a un carboncino.
Il disegno
Nel suo tutorial Tim Shelburne consiglia semplicemente di utilizzare un pennello del set Dry Media Brushes. Personalmente trovo particolarmente difficile questa soluzione, soprattutto per chi non ha una tavoletta grafica e l’abitudine di disegnare. Dopo varie prove ho trovato un’alternativa molto pratica, veloce e che permette di ottenere risultati a mio vedere più convincenti.
L’idea è di trovare un modo per produrre tratti ben definiti e precisi, rapidamente e più o meno automaticamente. Usando un pennello originalmente definito per i graffi, scaricabile gratuitamente alla pagina Scratch Grunge Photoshop Brushes, ho ottenuto esattamente il risultato voluto. Una volta installato il set, è disponibile un preset di 572 pixel, dalla forma molto allungata e sottile, perfetto per simulare il tratto di una penna e di una matita.
Con questo pennello, se utilizzato direttamente, si formano delle righe parallele regolari, che denunciano immediatamente la natura digitale dell’immagine. Utilizzando le opzioni del pennello però è possibile ovviare efficacemente a questo problema. Premendo F5 si apre la paletta delle brushes. La finestra Brush Tip Shape permette di modificare l’inclinazione del tratto, per esempio se si desidera seguire una direzione preferenziale di disegno, o la spaziatura fra i tratti, che conviene mantenere abbastanza elevata. Nella finestra Shape Dynamics agendo sui controlli Size Jitter e Minimum Diameter è possibile produrre una serie di tratti dalle inclinazioni casuali, perfetto per scurire larghe campiture dell’immagine. Per sfalsare invece la parte finale e iniziale dei tratti si possono utilizzare le impostazioni della finestra Scatter. Naturalmente è possibile crearsi dei preset per passare rapidamente da una combinazione all’altra di opzioni.

Usando queste opzioni si può facilmente passare il tratto su gran parte dell’immagine. Mano a mano che il disegno si costruisce è opportuno insistere solo sulle parti che si vogliono scurire, per esempio non passando o quasi il pennello sulle parti chiare, come la pelle. Se si esagera con i passaggi infatti queste rivelano la fotografia sottostante e si perde l’effetto di disegno a penna o matita. Insistendo invece sulle parti scure l’effetto è molto convincente. Vale la pena mischiare la direzioni casuali del tratto con passaggi unidirezionali, in maniera da creare una certa coerenza, una direzione preferenziale di disegno. Può essere anche utile aggiungere delle parti con dei tratti a mano, con un pennello tipo Dry Media, in questo caso l’effetto ricorda più il carboncino che la penna o la matita.
Mano a mano che il disegno prende forma è auspicabile iniziare ad interpretare l’immagine, lasciare alcune zone più chiare, o con una densità inferiore di tratteggio, scurire quasi completamente altre, lasciare delle zone “incompiute”. Selezionare scientemente dove applicare il tratteggio è fondamentale per una buona riuscita del disegno.
Finiture del disegno

Arrivati ad un certo punto è impossibile continuare ad applicare il tratteggio perché altrimenti si rivela completamente la foto sgranata sottostante. In generale a questo punto ho voglia di intervenire ancora sull’immagine, in modo creativo, reinventare la materia che ho davanti. A partire dal momento in cui si trasforma una fotografia in disegno bisogna prendere il coraggio a due mani e iniziare a disegnare davvero.
Visto che è difficile, per non rovinare il lavoro già fatto, con Ctrl+Shift+Alt+E copio un’istantanea dell’immagine, che incollo su un nuovo layer. Riduco l’opacità del pennello e aggiungo del tratteggio a mano dove voglio dare corpo all’immagine, in generale nelle ombre, per coprire elementi non voluti, come sullo sfondo, o infine per dare una leggera materia nelle alte luci. Questa è in assoluto la parte più difficile, ma anche più divertente. Nell’immagine che accompagna l’articolo per esempio ho deciso di dare un tratteggio fine sul viso, in maniera da recuperare molto dettaglio e poi di coprire interamente lo sfondo, le mani, i capelli della ragazza di tratteggi casuali, come se il volto uscisse dal nero del disegno.
Una volta che si è raggiunto il punto voluto col tratteggio conviene duplicare ancora una volta l’immagine, sempre con Ctrl+Shift+Alt+E e metterla in modalità di fusione Multiply. Questo scurisce l’immagine, a volte anche in modo eccessivo, ma può essere molto comodo per ridare forza al disegno. Il punto è che senza fare in così non si ottengono mai neri così profondi come nell’immagine di partenza. Questo perché per ottenerli sarebbe necessario grattare completamente la maschera, ma così facendo si rivelerebbe appunto la foto sottostante. Per conservare l’effetto disegno è necessario lasciare degli spazi bianchi fra i tratti, che appunto schiariscono l’immagine. Aggiungendo questo layer si ridà profondità ai neri conservando l’effetto tratteggio. Diciamo che con il layer si ha un effetto più simile alla penna e al carboncino, mentre senza il disegno somiglia più a quello ottenuto con una matita dura. Modificando l’opacità del layer si troverà sicuramente l’effetto voluto e il compromesso fra intensità e gamma tonale dell’immagine. A questo punto è spesso utile regolare leggermente contrasto o luminosità dell’immagine, cosa che può esser fatta facilmente con una curva di aggiustamento.
Il disegno è finalmente finito, ma è ancora possibile giocare un po’ con i colori per ottenere vari effetti. Esistono infiniti metodi per colorare immagini monocromatiche, quindi si ha solo l’imbarazzo della scelta.
Conclusioni
La tecnica illustrata permette di trasformare rapidamente e efficacemente una fotografia in un disegno a matita o a penna. È inoltre disponibile una action per Photoshop CS3, disegno a matita, che automatizza gran parte del lavoro dettagliato in questo articolo.















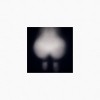












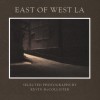






Ottimo tutorial davvero, ben spiegato e di facile lettura.
Ho utilizzato questi suggerimenti, reinterpretando alcuni passaggi, presto posterò il risultato.
Grazie!
Ciao, e grazie del commento. Son curioso di sapere come hai modificato la tecnica descritta, se hai de suggerimenti per migliorarla non esitare a faremlo sapere e evenutalmente aggiornerò l’articolo…
Ciao, il risultato l’ho postato sul mio sito a questo indirizzo:
http://www.yuuk.it/index.php?view=detail&id=3518&option=com_joomgallery&Itemid=667
In pratica non ho fatto molte variazioni dal tuo tutorial, ho utilizzato una texture per l’effetto carta lasciato alcuni bordi, per l’effetto del tratto e magari qualche passaggio in meno, ma per pigrizia :P.
Spero che l’effetto sia comunque gradevole.
Grazie mille, affinerò e approfondirò sicuramente questa tecnica che è davvero interessante.
Ciao!!!
Puoi anche iscriverti al feed RSS dei commenti a questo articolo.